記事投稿時にSNSにも自動で投稿する方法
記事投稿時にSNSにも自動で投稿することが可能です。
TwitterとFacebookの2つに絞って解説します。
設定画面
管理メニューの「外観」 > 「SNAP|AutoPoster」を選択してください。
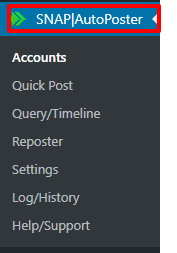
アカウント追加
設定画面から、「Add new account」を選択します。
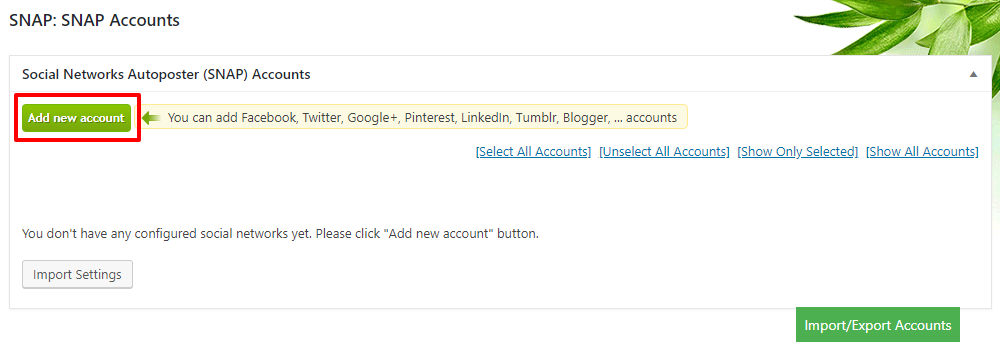
利用するサービスを選択してください。
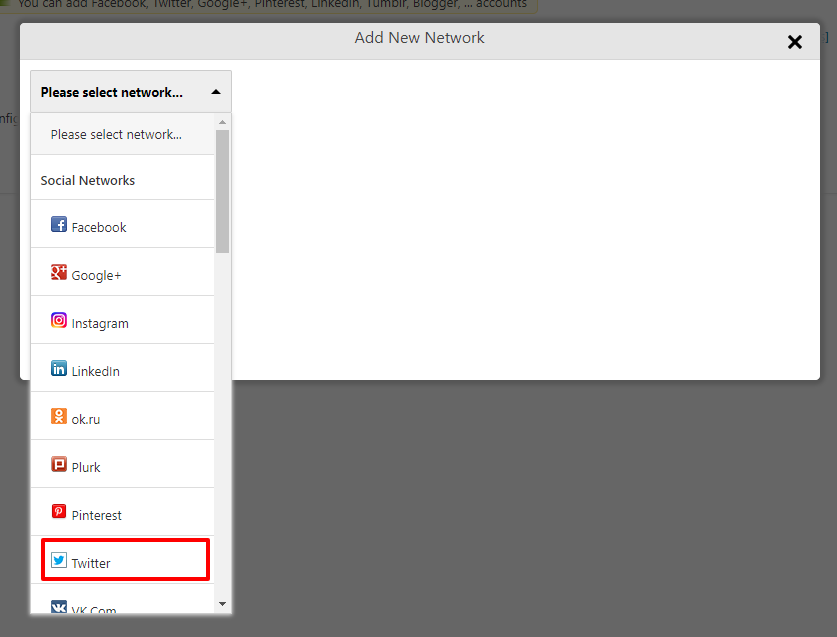
Twitterとの連携方法
Twitterとの連携方法を解説します。
Twitter設定画面
Twitterと連携させるには、Twitter Developers(Twitter APIを開発者向けに公開しているサイト)でTwitterアカウントをアプリとして登録する必要があります。
アプリを作成すると、「Twitter API Key」「Twitter API Secret」「Access Token」「Access Token Secret」の情報を取得できます。
設定方法はTwitter連携の為に「Api Key」「Access Token」を取得する方法をご参照ください。
取得した情報とTwitterアカウントのURL等を下記の画面に入力してください。
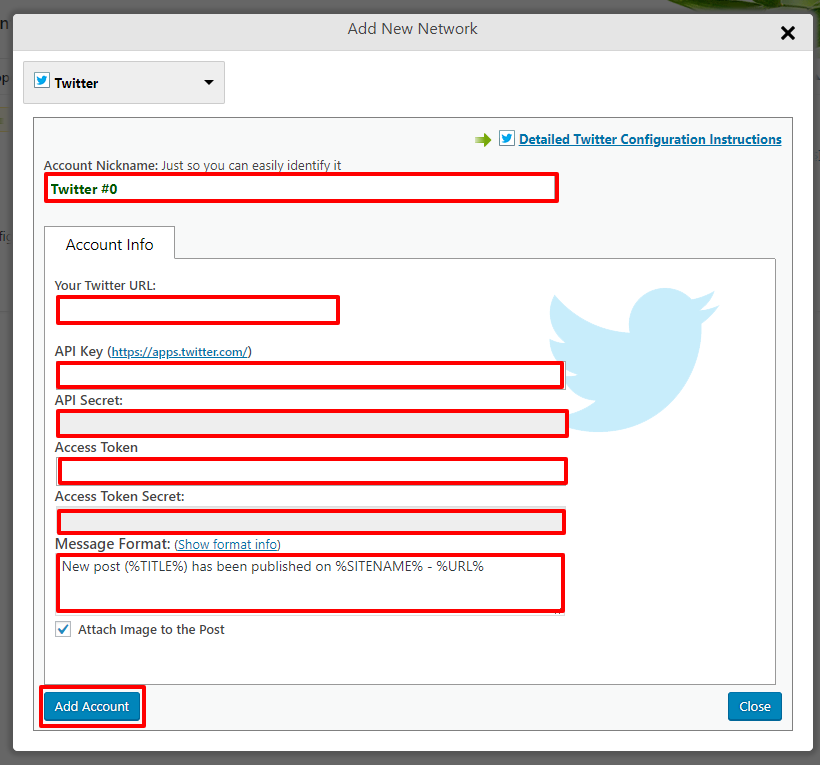
「Account Nickname」…好きな名前を入力してください。
「Your Twitter URL」…あなたが運営するTwitterのURLを入力してください。
「API Key」…API Key
「API Secret」…API Secret
「Access Token」…Access Token
「Access Token Secret」…Token Secret
「Message Format」…投稿するメッセージのひな型を調整してください。
「Attach Image to the Post」…ツイートに画像を添付するかの有無
※アイキャッチ画像が添付される
全ての設定が終了したら「Add Account」ボタンをクリックし、設定を保存してください。
テスト投稿

[Show Settings] をクリックし、設定画面を開きます。

テスト投稿ボタン(Submit Test Post to Twitter)をクリックしてテスト投稿します。問題がなければ、設定は完了です。
Facebook連携の設定
Facebookページと連携させるには、Facebook Developers(Facebookの開発者向けサイト)に開発者登録を行い、Facebookページをアプリとして登録してください。
アプリを作成すると、「App ID」と「App Secret」の情報を取得できます。
設定方法はFacebook連携の為に「App ID」と「App Secret」を取得する方法をご参照ください。
取得した情報とFacebookページのURLを下記の画面に入力してください。

①好きな名前を入力してください。
②あなたが運営するFacebookページのURL
③App ID(アプリID)
④App Secret(シークレットキー)
⑤投稿するメッセージのひな型を調整する
⑥「Update Settings」ボタンをクリックし、設定を保存する
「App ID」「App Secret」の取得方法はこちらをご参照ください。
アカウント認証

[Show Settings] をクリックし、設定画面を開きます。

「Authorize Your Facebook Account」をクリックして認証ができれば設定は完了です。
過去記事の再投稿
既に公開済みの過去記事をSNSのアカウントに投稿する場合は、記事編集画面にあるボタンを手動でクリックします。
ボタンをクリックすると、クリックしたタイミングで再投稿されます。
